In this article, we’ll guide you on how to install Fitbit emoji clock face in easy-to-follow steps.
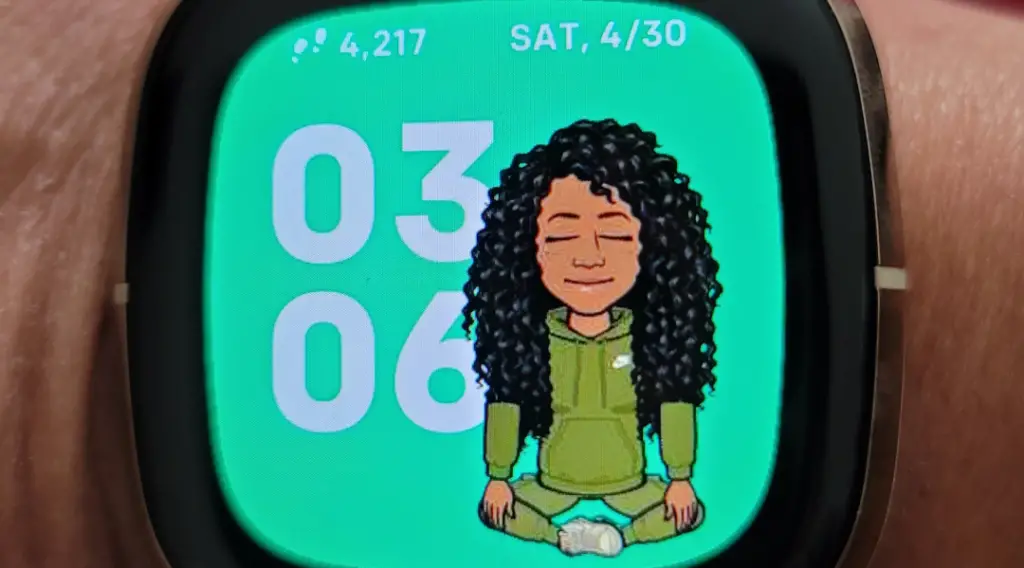
Steps to Install Fitbit Emoji Clock Face
The steps below will guide you on how to install Fitbit emoji clock face.
Step 1: Accessing the Fitbit App
To begin, your Fitbit needs to be powered on and within range of your smartphone.
Speaking of smartphones, check out this SAMSUNG Galaxy S23 Ultra Cell Phone available at Walmart.
Open the Fitbit application on your smartphone; this app acts as a command center for your Fitbit device. If you don’t have the app installed, go to the Apple App Store or Google Play Store, search for ‘Fitbit’, and download the application.
After installation, open the app and either sign up for a new account or sign in with your existing Fitbit account details. Ensure your phone’s Bluetooth is enabled so it can communicate with your Fitbit.
Step 2: Navigating to the Clock Face Settings
With the app open, you will see the ‘Today’ tab by default. This is where your daily stats and activities are displayed.
To access clock faces, tap on your profile avatar located in the top-left corner of the screen. This action takes you to your account dashboard, where your Fitbit device(s) are listed.
Here, find your specific device in the list and select it. This brings up options specific to that device. Among these options, locate and select ‘Clock Faces’. This is where you can browse and manage different clock face options for your Fitbit.
Step 3: Choosing Your Fitbit Emoji Clock Face
Within the ‘Clock Faces’ section of the app, you’ll find a gallery of clock faces. They are often categorized to help you filter through them based on style or features. If available, use the search function to type “Emoji” and find clock faces that feature emojis.
Scroll through the options and look for the one that best fits what you’re looking for. Pay attention to any previews or screenshots provided, as well as user reviews that can give you insight into other users’ experiences with that clock face.
When you’ve made your choice, tap on the clock face for the next step.
Step 4: Installing the Emoji Clock Face
Once you tap on a clock face, you will see more detailed information, such as the developer’s name, the size of the clock face, and sometimes an option to donate to the developer. If you decide that’s the clock face you want, tap the ‘Select’ or ‘Install’ button.
Your Fitbit will likely vibrate, and a syncing process will start. A progress bar may appear on the Fitbit device or within the app to show the installation progress.
Keep your Fitbit close to the phone during this time to prevent any disruptions in the installation process.
Step 5: Customizing Your New Clock Face
Not all clock faces come with the same customization options, but many allow you to tweak settings such as color theme, displayed metrics, and the emojis shown.
If customization is available, you’ll find a ‘Settings’ icon next to the clock face in the Fitbit app. Tap on this to adjust settings like background color, which emojis appear, and what information is displayed (like steps, heart rate, or calories burned).
Once you’ve set it up to your liking, make sure to save or apply the changes so they will be reflected on your device.
Step 6: Syncing Your Device
Changes to your clock face and settings aren’t complete until you sync your Fitbit device.
To initiate a manual sync, drag down on the ‘Today’ tab screen. Look for the sync icon (often two rotating arrows) or a progress bar.
Once the sync is complete, your Fitbit should show the new emoji clock face. If you navigate away from the app during syncing, return to the app to ensure the sync completes fully.
Troubleshooting
If your new clock face isn’t appearing, check your Fitbit’s battery life first — it should be sufficiently charged. Also, ensure your Fitbit is within Bluetooth range of your phone.
Sometimes, a restart of your Fitbit can help: press and hold the button on the Fitbit for about 10 seconds until you see the logo, indicating it’s restarting.
If the issue persists, visit the ‘Help’ section in the Fitbit app or the official Fitbit support website for more detailed troubleshooting or to contact customer service for personalized help.
