Is your Fitbit Blaze time not working? This comprehensive guide is designed to walk you through each step needed to resolve this problem efficiently.
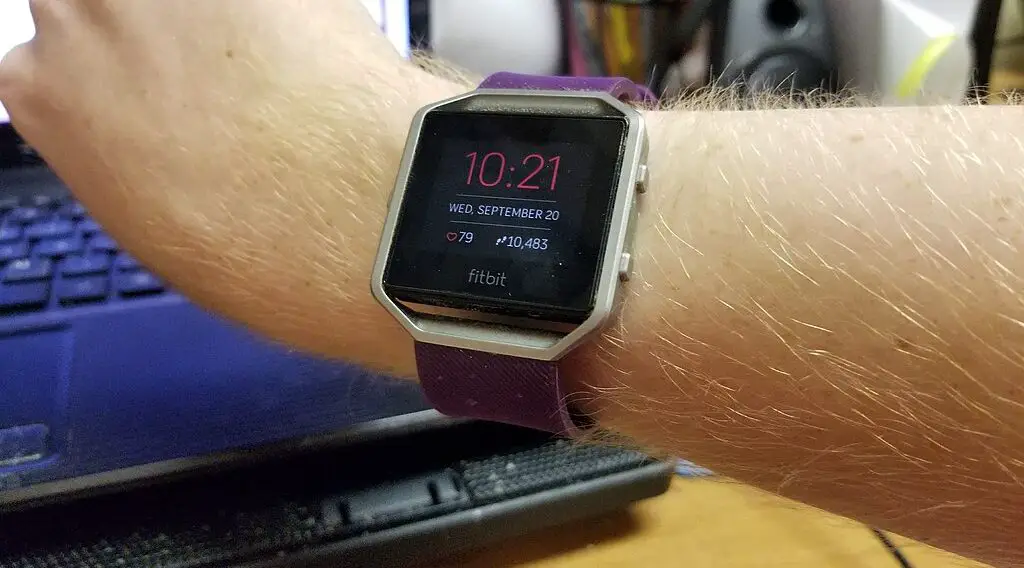
Identify the Issue
The first step in resolving any problem is understanding it. Your Fitbit Blaze could either be displaying the wrong time or not displaying the time at all. To identify the issue:
Check if the time displayed is incorrect but the device is otherwise functional. This usually points to a syncing issue.
If the time is not displayed at all, this could be a more serious software or hardware issue.
Fitbit Blaze Time Not Working Solutions
To resolve the Fitbit Blaze time not working issue, do the following solutions in the given order:
Check for Software Updates
Software updates are crucial for the smooth functioning of your Fitbit Blaze. An outdated version might be the root cause of the time malfunction. Here’s how to update your device:
Preparation: Ensure that your Fitbit Blaze is charged above 50% and is connected to your phone via Bluetooth.
Check out this SAMSUNG Galaxy Z Flip 4 on Amazon.
Open the Fitbit App: Navigate to the Fitbit app on your smartphone and open it. If you haven’t installed the Fitbit app yet, download it from the App Store or Google Play Store and log in.
Access ‘Today’ Tab: At the bottom of your screen, you’ll see a ‘Today’ tab. Tap on it.
Go to Profile: Your profile icon, usually a picture or a placeholder image, will be at the top-left corner. Click on it.
Select Your Device: A list of connected devices will appear. Scroll to find your Fitbit Blaze and tap on it.
Check for Update: If an update is available, you’ll see an ‘Update’ button. Tap on it. Please note that missing this step could mean that your device is already up-to-date.
Follow Instructions: A set of on-screen instructions will guide you through the update process. This may include agreeing to terms and conditions and confirming the update.
Completion: Your Fitbit Blaze will restart to complete the update. Check if the time issue has been resolved.
Sync Your Device
Incorrect time might simply be due to a syncing error. Syncing your Fitbit Blaze will refresh its data and might correct the time. Here’s how to do it:
Open the Fitbit App: The Fitbit app on your phone is the starting point for all troubleshooting.
Go to ‘Today’ Tab: This tab is generally at the bottom of the app and contains your basic info and stats.
Select Profile: Your profile is your personal hub within the Fitbit app. Tap on your profile picture or icon.
Choose Fitbit Blaze: Among the listed devices, find and select your Fitbit Blaze.
Swipe to Sync: On the device’s individual page, swipe down. You’ll see a spinning icon that indicates syncing is in progress.
Check Time: Once syncing is complete, check your Fitbit Blaze to see if the time has been corrected.
Reset Your Fitbit Blaze
If neither software updates nor syncing works, your last resort before contacting customer support is to reset your device. Don’t worry; resetting will not delete your activity data. Here’s how:
Locate Buttons: Your Fitbit Blaze has three physical buttons – two on the right and one on the bottom left.
Press and Hold: Simultaneously press and hold the buttons on the right and the bottom left corners.
Watch for Fitbit Logo: Continue holding the buttons until the Fitbit logo appears on the device’s screen. This typically happens within 10 seconds.
Release Buttons: Once you see the logo, you can release the buttons.
Check Time: Your device will restart. After restarting, check if the time issue has been resolved.
Contact Customer Support
If you have tried all the above steps and the issue persists, it may be time to consult the professionals. You can contact Fitbit’s customer support for further troubleshooting and possible replacement if the device is under warranty. Prepare to provide details about the steps you’ve already taken to make the process smoother.
