If your Fitbit time zone sync isn’t accurate, this guide is designed to help you ensure that your Fitbit reflects the correct time zone.
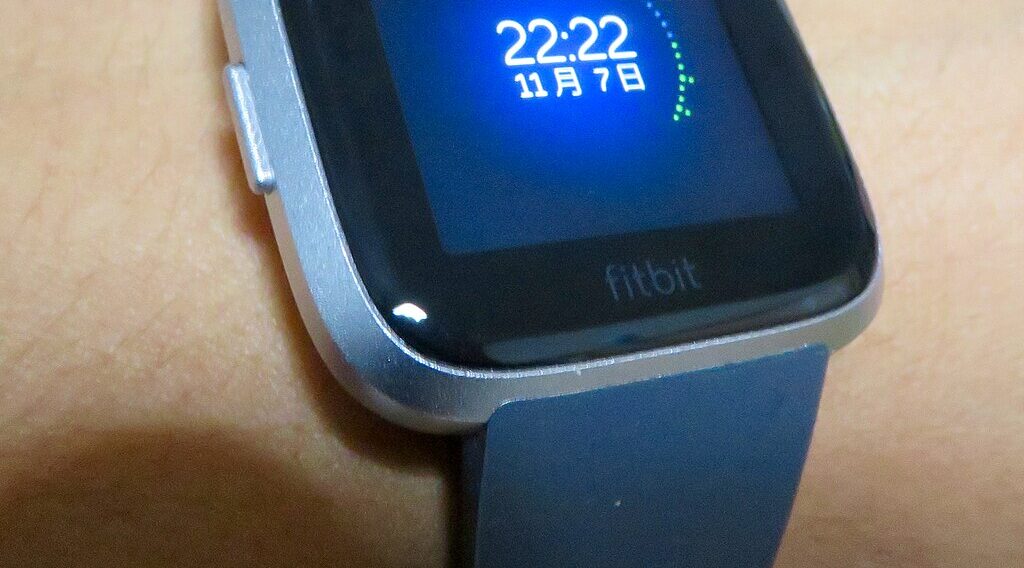
Steps to Perform Fitbit Time Zone Sync
To perform Fitbit time zone sync, do these steps:
Step 1: Check Your Fitbit’s Current Time Zone Setting
To begin, it’s necessary to determine the current time zone setting on your Fitbit. This can be done directly on your device. The process may vary slightly depending on the Fitbit model, but generally:
Wake your Fitbit device by pressing a button or tapping the screen.
Access the ‘Settings’ menu. On some models, you may have to swipe up or down or press a button to find it.
Within ‘Settings’, look for an option that either says ‘Time Zone’ or has a clock symbol next to it.
Check to see what time zone is currently selected.
If the time zone shown is not the one you’re currently in, you’ll need to update it through the Fitbit app on your smartphone or tablet.
Step 2: Ensure Your Fitbit is Connected to Your Smartphone
Your Fitbit needs to be connected to the Fitbit app on your smartphone or tablet in order to sync the correct time zone. Here’s what you should check:
Ensure that the Bluetooth setting on your Fitbit device is turned on.
Verify that your smartphone or tablet’s Bluetooth is also enabled and that it is within range of your Fitbit (usually within 10 meters or about 30 feet).
Open the Fitbit app and check if your device appears as “Connected.” If it’s not, you may need to pair your Fitbit with your smartphone or tablet again.
You can get this Straight Talk Samsung Galaxy A14 smartphone with 5G from Walmart.
Step 3: Open the Fitbit App to Adjust Time Zone Settings
With your device connected, you can now adjust the time zone through the Fitbit app:
Open the Fitbit app on your smartphone or tablet.
Tap the ‘Today’ tab, then your profile picture to go to your account settings.
Scroll and tap on ‘App Settings’ or ‘Advanced Settings’.
Select ‘Time Zone’.
Disable the ‘Set Automatically’ option if you want to manually set the time zone.
Turning off the automatic setting allows you to choose the time zone manually, which is particularly useful if you are traveling and your mobile device does not update to the local time automatically or correctly.
Step 4: Manually Select Your Time Zone
Within the ‘Time Zone’ settings of your Fitbit app, you will now be able to select your desired time zone manually. Here’s how:
Once ‘Set Automatically’ is disabled, a list of time zones will appear.
Scroll through the list to find the time zone you need. Time zones are usually listed by major cities or by the time offset from Coordinated Universal Time (UTC).
Select your desired time zone by tapping on it. Make sure it’s the correct one for your current location or the location to which you will be traveling.
Choosing the correct time zone is crucial to ensure that all the activities and health metrics are logged correctly.
Step 5: Sync Your Device
After you’ve manually selected the time zone, it’s important to sync your Fitbit device to apply the changes:
Stay in the Fitbit app and go to the ‘Today’ tab.
Pull down on the screen to initiate a manual sync. You should see a spinning icon or a progress bar indicating that the sync is in progress.
Wait for the sync to complete. This could take a few seconds to a minute.
Once the sync is complete, your Fitbit device should update to display the time according to the time zone you’ve selected.
Troubleshooting Common Fitbit Time Zone Sync Issues
If you’re having issues with your Fitbit time zone sync, you may need to troubleshoot. Here are some steps you can take:
Try restarting your Fitbit device by holding the button on the side until it turns off and on again.
Ensure that your smartphone or tablet itself is set to the correct time zone. The Fitbit app may use your device’s settings to determine the correct time zone for your Fitbit.
Attempt to sync your Fitbit again after ensuring the above conditions are met.
If you’re still having issues, contacting Fitbit’s customer support may be your next best step.
Understanding the Importance of Accurate Time on Your Fitbit
Accurate time settings are crucial for your Fitbit because they ensure that your exercise logs, sleep data, and daily activity records are associated with the correct times and dates.
Misalignment between your actual time zone and the one set on your Fitbit can lead to incorrect data logging, which may impact the assessment of your health and fitness progress.
It’s particularly vital to adjust your Fitbit’s time zone when you travel across different time zones or when your local time shifts due to daylight saving changes.
