This guide will show you how to seamlessly adjust your Fitbit travel time zone, ensuring you stay on track with your fitness and health goals, no matter where you are in the world.
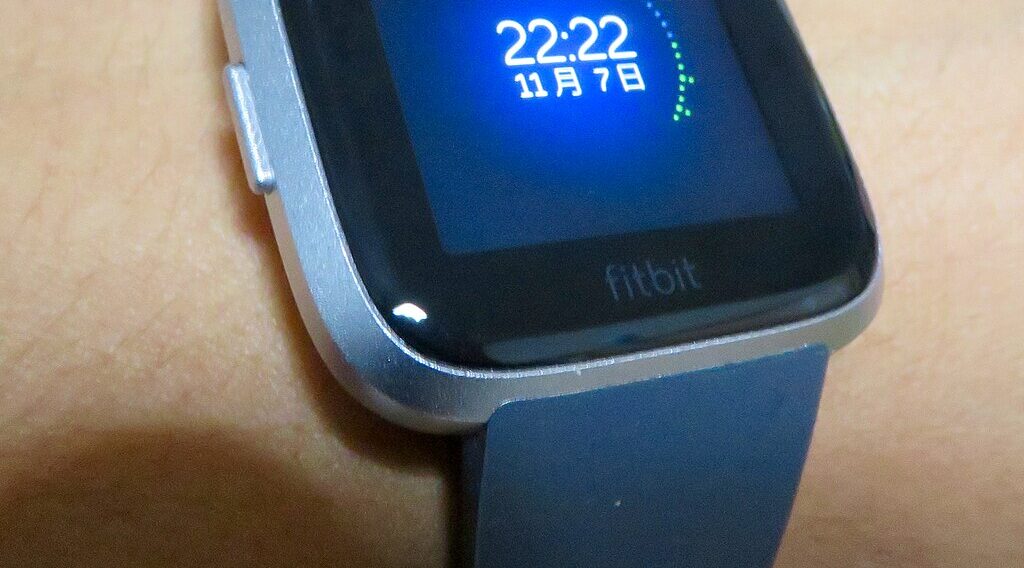
Understanding Your Fitbit and Time Zones
Your Fitbit is more than just a fitness tracker; it’s a smart device that adapts to your location’s time zone. When you travel across different time zones, your Fitbit relies on the connected smartphone or the Wi-Fi network it’s synced with to adjust the time.
Speaking of smartphones, check out this AT&T Motorola Moto G Stylus 2023 available at Walmart.
This means the time displayed on your Fitbit should automatically update to match the local time of your destination. This automatic update is crucial for maintaining the accuracy of your fitness tracking, as activities like sleep tracking, step counting, and exercise logging are time-sensitive.
By ensuring your Fitbit displays the correct local time, you’re also making sure that all your fitness data is correctly logged according to the local time zone. This is essential for tracking your progress and maintaining routines while traveling.
Step-by-Step Guide to Adjusting Fitbit Travel Time Zone
Occasionally, you may need to manually adjust the Fitbit travel time zone. This could be necessary if your device doesn’t automatically update due to connectivity issues or if you prefer to set the time zone yourself. Here’s how to do it:
Opening the App: Launch the Fitbit app on your smartphone. This app is your control center for all Fitbit settings.
Profile Access: Tap the ‘Today’ tab and then your profile picture to access your personal settings and device configuration.
Entering App Settings: In your profile, look for and select ‘App Settings’. This is where you can adjust settings specific to the Fitbit app.
Time Zone Settings: In ‘App Settings’, find and tap ‘Time Zone’. Here, you can enable or disable automatic time zone updates. If you choose to disable it, you’ll be able to manually select your desired time zone.
Manual Selection: After disabling automatic updates, a list of time zones will appear. Scroll through this list to find and select the time zone that matches your current location.
After these steps, your Fitbit should display the time zone you’ve selected. This is especially useful in scenarios where you don’t want your Fitbit to automatically switch to a new time zone, such as during brief layovers in different time zones.
Ensuring Accurate Activity Tracking While Traveling
Keeping your Fitbit synced with the local time is key to accurate activity tracking during travel. Activities like steps, sleep, and workouts are logged with time stamps. So, it’s important that your Fitbit reflects the correct local time.
Regular syncing with the Fitbit app ensures that your device’s time stays accurate and that all your activity data aligns with your current time zone. This is particularly important for maintaining sleep schedules and workout routines.
This also ensures the accurate tracking of the duration and timing of your activities. Make sure to sync your Fitbit at least once a day while traveling to keep all data up-to-date.
Troubleshooting Common Fitbit Travel Time Zone Issues
There may be times when your Fitbit does not automatically update to the correct time zone. Here are some troubleshooting steps:
Check Location Services: Ensure that your smartphone’s location services are enabled. Fitbit uses this information to determine the correct time zone.
Restarting Your Fitbit: A simple restart can often fix syncing issues. To restart your device, press and hold the button on your Fitbit for a few seconds until you see the Fitbit logo.
Manual Syncing: Open the Fitbit app and perform a manual sync by pulling down on the screen. This action forces your Fitbit to sync with your smartphone and update the time zone.
If these steps do not resolve the issue, consider checking for software updates for both your Fitbit device and the Fitbit app, as updates often include fixes for known issues.
Maximizing Your Fitbit Use in Different Time Zones
To make the most of your Fitbit while traveling across time zones, consider adjusting your daily goals and routines to match your current location. If you’re tracking sleep, update your bedtime and wake-up times in the Fitbit app to reflect the new time zone. This helps in maintaining a consistent sleep pattern.
Adjust your step goals if your activity level changes due to travel. Also, remember to update your alarm settings on your Fitbit to wake you up according to the local time.
By customizing these settings, you ensure that your fitness routine stays consistent. Furthermore, it helps you to get the most accurate data from your device, regardless of where you are in the world.
