When your Fitbit time won’t sync, it can disrupt your daily routine and goals. This guide provides in-depth, easy-to-follow instructions to address this issue.
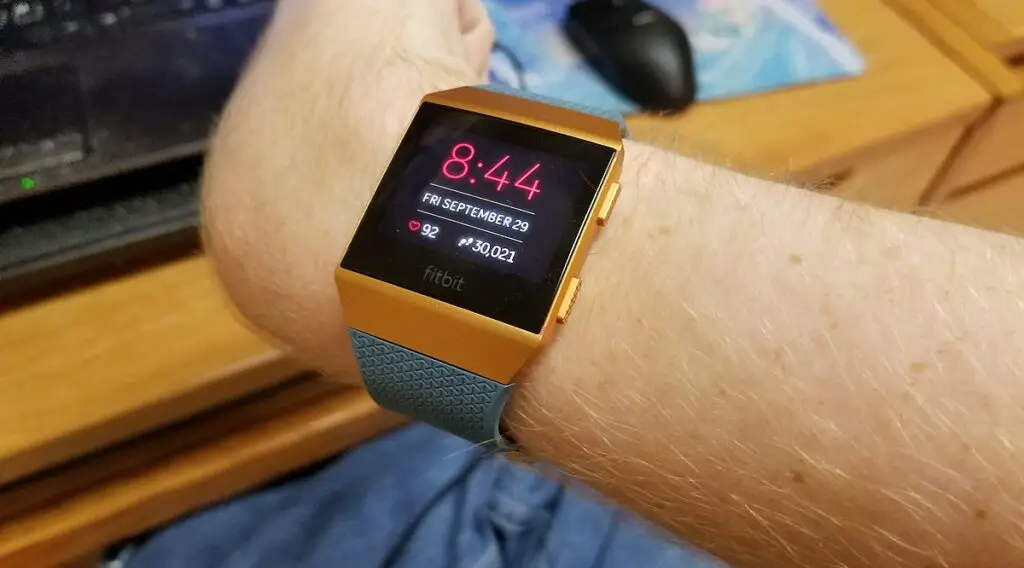
Understanding the Problem: Why Fitbit Time Won’t Sync
Understanding why your Fitbit time won’t sync is the first step in solving the problem. It could be related to the following factors:
Bluetooth Connectivity Problems: Sometimes, the connection between your Fitbit device and smartphone may be unstable or disconnected.
Outdated Fitbit App or Device Firmware: Using an old version of the app or device firmware can cause syncing issues.
Timezone Settings Mismatch: Incorrect timezone settings can result in a time discrepancy between your Fitbit and your other devices.
Step-by-Step Guide to Fixing the Fitbit Time Sync Issue
Now that you know why your Fitbit won’t sync, these easy steps will help you fix this problem:
Step 1: Check Your Bluetooth Connection
Bluetooth connection is the bridge that allows your Fitbit device to communicate with your smartphone or other connected devices. If the time on your Fitbit isn’t syncing, the Bluetooth connection should be your first checkpoint. Here’s how to approach it:
Turn Off and On the Bluetooth
Sometimes, a simple restart of the Bluetooth can resolve connection issues. Here’s how to do it:
Go to the settings on your smartphone (The SAMSUNG Galaxy A14 on Amazon is compatible with so many devices including Fitbit devices.)
Find the Bluetooth option
Turn it off and wait for a few seconds
Turn it back on
Check your Fitbit app to see if the time has synced
Restart Your Fitbit Device
If the above step doesn’t work, restarting your Fitbit device might help. Follow this guide:
Press and hold the button(s) on your Fitbit until you see the Fitbit logo
Release the button(s)
Once the device restarts, open the Fitbit app on your smartphone
Tap on your device and then tap ‘Sync Now’
Note: The method to restart may vary depending on your Fitbit model.
Step 2: Update Your Fitbit App and Firmware
Outdated software can often lead to syncing problems. Ensuring that both your Fitbit app and the device’s firmware are updated is crucial.
Update the Fitbit App
This ensures that you have the latest features and bug fixes. Do these steps:
Go to the app store on your smartphone (Google Play for Android, App Store for iOS)
Search for the Fitbit app
If an update is available, tap ‘Update’
Wait for the update to complete and then open the Fitbit app
Update the Device Firmware
Firmware is the permanent software that runs your Fitbit device. Keeping it updated ensures optimal performance. Here’s how to update the firmware:
Open the Fitbit app on your smartphone
Tap on your profile picture, then your device image
If an update is available, you’ll see a pink banner, tap it
Follow the on-screen instructions to complete the update
Step 3: Correct the Timezone Settings
Your Fitbit device needs to know the correct timezone to display the right time. If there’s a mismatch, here’s how to manually adjust it:
Open Fitbit App Settings
Your Fitbit device’s timezone is managed through the app. Do the following steps:
Tap on your profile picture in the Fitbit app
Tap on your device
Tap on ‘Advanced Settings’ and then ‘Timezone’
Select the Correct Timezone
Choose the timezone that matches your current location. Here are the steps on how to do this:
Scroll through the list of timezones
Select the one that corresponds to your location
Sync your device by pulling down on the app’s main screen
If these detailed steps don’t resolve your issue, contact Fitbit’s customer support for further guidance.