Is your Fitbit time stuck and causing you frustration? Don’t worry; you’ve come to the right place. This comprehensive guide will provide you with a step-by-step breakdown to solve the “Fitbit time stuck” issue effectively.
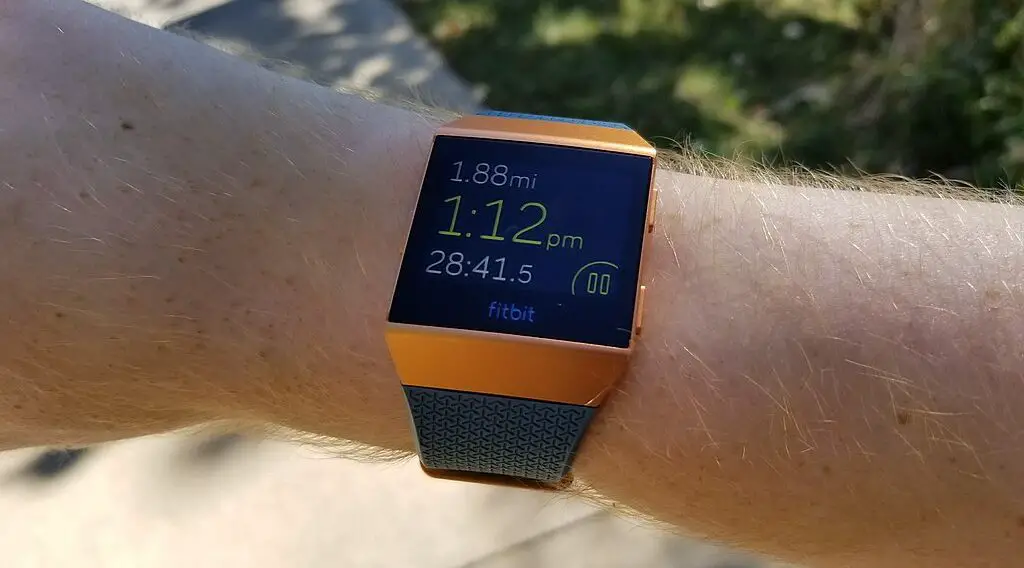
Understanding Why Your Fitbit Time Might Be Stuck
Understanding the root cause can be half the battle. When it comes to your Fitbit time being stuck, it could be due to a variety of reasons such as:
Software Glitches: Sometimes, the Fitbit software can have minor issues that cause time-related problems.
Outdated Firmware: Older firmware versions might contain bugs affecting the time display.
Syncing Issues: Your Fitbit syncs time from your smartphone; if there’s a sync issue, your time could be wrong.
Check out this SAMSUNG Galaxy S21 smartphone listed on Amazon.
Solutions to Fix Fitbit Time Stuck
If your Fitbit time is stuck, these solutions can help resolve the problem:
Check Your Fitbit’s Sync Settings
Syncing is the process where your Fitbit device communicates with the app on your smartphone to update settings, including the correct time. If this isn’t working, your time may be stuck or incorrect.
Here’s how to thoroughly check your Fitbit’s sync settings:
Open the Fitbit App: Locate the Fitbit app on your smartphone and open it. If you haven’t installed it yet, download it from your respective app store.
Go to Profile: Once the app is open, locate the profile icon usually at the top-left corner, and tap it to enter the account section.
Select Your Device: In the account section, you’ll see a list of Fitbit devices associated with your account. Tap the one that is experiencing the time issue.
Check Sync Settings: Scroll down until you find the ‘Sync’ setting. Make sure it’s enabled. If it isn’t, toggle the switch to the ‘On’ position. This should force the Fitbit to sync and potentially correct any time issues.
Restart Your Fitbit Device
Restarting your Fitbit device can help refresh its software, potentially fixing any minor glitches causing your time to be stuck.
Here are detailed instructions to restart different types of Fitbit devices:
General Steps for Most Fitbits: For many Fitbit models, the restart process involves holding down the side buttons until you see the Fitbit logo, then releasing them.
For Touchscreen Fitbits: If your device has a touchscreen but no physical buttons, you’ll likely find a restart option within the settings menu on the device itself.
Check User Manual: Because the restart process can differ between models, refer to your Fitbit’s user manual for model-specific instructions.
Update Your Fitbit Firmware
Firmware is the built-in software that runs your Fitbit. Outdated firmware can sometimes cause issues including incorrect time display.
Here’s how to make sure your Fitbit firmware is updated:
Place Fitbit in Charger: Before updating, make sure your Fitbit is in its charger to prevent it from turning off during the update.
Check Battery Level: It’s advisable to have at least a 50% charge before proceeding with a firmware update.
Navigate to Update Section: Open the Fitbit app, go to the ‘Today’ tab, tap your profile picture, and then your device. If an update is available, an ‘Update’ button should be visible.
Start the Update: Tap the ‘Update’ button and follow the on-screen prompts. Do not disconnect or use the device until the update is complete.
Manually Update Time Settings
If your Fitbit time is still stuck after trying all the above steps, you can manually set the time as a last resort.
Here is a step-by-step guide to manually update time settings:
Open Fitbit App: Access the Fitbit app on your smartphone.
Enter Profile: Tap the profile icon to enter your account settings.
Select Your Device: Choose the affected Fitbit device from your device list.
Locate Time Zone Settings: Scroll through the options until you find the ‘Time Zone’ setting.
Turn off Automatic: You’ll likely see a ‘Set Automatically’ option. Toggle this off to manually set the time zone.
Select Correct Time Zone: Once ‘Set Automatically’ is off, a list of time zones will appear. Select the one that corresponds to your current location.
Contact Fitbit Support
If you’ve tried all of the above and the issue persists, it’s time to consult the experts. Fitbit Support can offer more personalized troubleshooting and, if necessary, initiate a device replacement under warranty conditions. To contact Fitbit Support:
Visit the official Fitbit support page.
Select ‘Contact Support’ and choose the most appropriate method for you, whether it’s chat, email, or phone.
Be ready to provide information like your device model and the steps you’ve already taken for quicker resolution.