If you’ve found that your Fitbit time doesn’t match phone time, you’re not alone. We’ll help you pinpoint the cause and correct it efficiently and effectively. Follow this detailed guide to get both devices on the same clock.
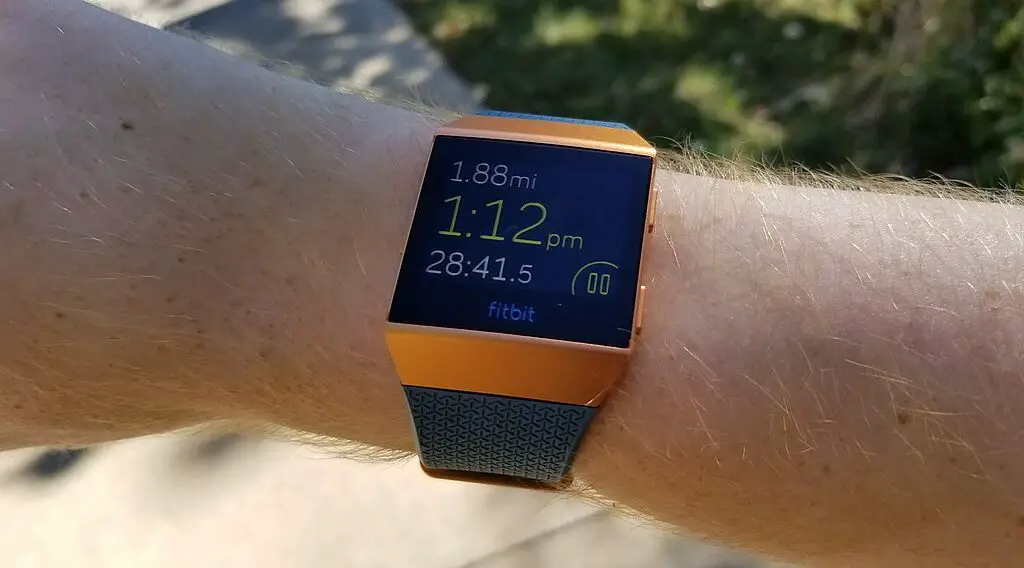
Fitbit Time Doesn’t Match Phone Solutions
Try the following solutions in the given order to fix this issue if your Fitbit time doesn’t match phone time.
Ensuring Your Fitbit and Phone Are Properly Synced
The key to having a consistent time display between your Fitbit and phone often lies in correct synchronization. Syncing allows the two devices to share important data, including the current time settings.
Below is an extended guide to make sure that your devices are syncing properly:
Open the Fitbit app on your phone, a crucial hub where the synchronization process begins.
Log in to your account if prompted. This step ensures that you have access to all your personalized settings and data.
Tap on the ‘Today’ tab located at the bottom of your screen, which is the dashboard where you will find a summary of your activities for the day.
Click on your profile picture or icon situated at the top left corner to access your account settings where you manage your devices and personal preferences.
Select your Fitbit device from the list. This opens the device settings where you can fine-tune various aspects including syncing options.
Swipe down on this screen to initiate a manual sync. Doing so prompts the Fitbit app to communicate with your Fitbit device and update all data including the time.
Wait for the sync to complete, which could take a few minutes. Once complete, verify if the time on your Fitbit now matches the time on your phone.
Checking the Time Zone Settings
An often overlooked yet common cause of why your Fitbit time doesn’t match phone time is mismatched time zone settings between your Fitbit and your phone. Ensuring both devices are set to the correct time zone is crucial.
Here’s how you can go about it:
For Your Phone:
Go to the Settings app on your phone, the central location for modifying your phone’s various configurations.
Scroll down and tap on ‘Date & Time’, the section where you can view and change the time, date, and time zone settings of your phone.
Enable the ‘Automatic date & time’ and ‘Automatic time zone’ settings to allow your phone to update these settings automatically based on your location.
Speaking of phones, check out this SAMSUNG Galaxy Z Flip 5 on Amazon.
For Your Fitbit:
Open the Fitbit app, which is the main interface for managing your Fitbit device settings.
Tap on the ‘Today’ tab, which is your dashboard for tracking daily stats and accessing device settings.
Click on your profile picture or icon to access your account settings where various device preferences can be managed.
Select your Fitbit device from the list to open a detailed settings page for that specific device.
Find and tap on ‘Advanced Settings’ to explore more intricate settings including time zone configurations.
Ensure the ‘Time Zone’ setting matches that of your phone. If it doesn’t, manually select the correct time zone to match your current location.
Updating Your Fitbit App
Like all software, the Fitbit app receives regular updates to fix bugs and introduce new features. Ensuring you are running the latest version can often solve a host of issues including time mismatches. Here’s a step-by-step process to update your app:
Open the App Store (iOS) or Google Play Store (Android) on your phone, where you can find and update all your apps.
Type ‘Fitbit’ in the search bar to find the app quickly.
If an update is available, you’ll see an ‘Update’ button. Tap on it to download and install the latest version of the Fitbit app, potentially resolving any existing glitches including time mismatch.
Once the update is completed, open the Fitbit app to confirm that the time issue has been resolved.
Resetting Your Fitbit Device
If you’ve tried all the above solutions without success, resetting your Fitbit to its factory settings may be your best bet. This will erase all data that hasn’t been synced, so proceed with caution. Below is a detailed guide to resetting your Fitbit device:
Ensure your Fitbit is placed on its charger to prevent it from turning off during the reset, which could potentially corrupt its software.
Find the button(s) on your Fitbit; the number and location of these might vary depending on your specific model.
Press and hold down the button(s) for approximately 10 seconds until you see the Fitbit logo appear, indicating that the reset process has begun.
Release the button(s) to allow the device to restart.
After your device restarts, sync it to your phone to establish a fresh connection, and then verify if the time on both devices matches.