A Fitbit different time zone can be so annoying. Thankfully, this article will provide you with easy-to-follow steps to resolve this problem.
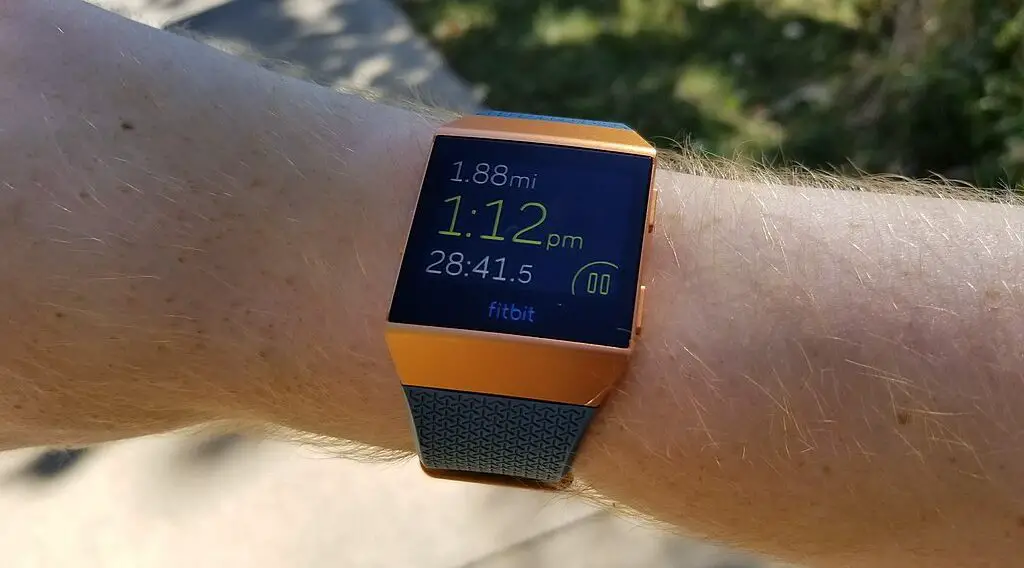
Understanding the Importance of Accurate Time Zone Settings
Your Fitbit device tracks your activity and sleep patterns. Having the correct time zone is essential to ensure that this data is accurately recorded and interpreted.
For instance, if you travel to a different time zone and your Fitbit doesn’t adjust, your sleep patterns and activity logs might be inaccurately recorded, affecting the overall analysis of your health metrics.
Steps on How to Fix the Fitbit Different Time Zone Problem
The following steps will guide you on how to fix the Fitbit different time zone problem.
Checking Your Current Time Zone Settings
Before making any changes, it’s important to know what time zone your Fitbit is currently set to.
To check this, open the Fitbit app on your smartphone. Tap the ‘Today’ tab at the bottom, then tap on your profile picture at the top.
Scroll down to find ‘App Settings’. Here, you’ll see the current time zone your device is set to.
This step is crucial as it helps you understand whether your device is already set to the correct time zone or if it needs adjustment.
Changing Your Time Zone Manually
If you find that your Fitbit is not set to the correct time zone, you can change it manually.
To do this, open the Fitbit app and tap on your profile picture. Then, select ‘App Settings’ and find the ‘Time Zone’ option.
You’ll see an option to ‘Set Automatically’. Turn it off to manually set the time zone.
After disabling the automatic setting, a list of time zones will appear. Scroll through and select the time zone that corresponds to your current location.
This update is essential for accurate activity tracking, especially if you’re in a different time zone than your usual one.
Ensuring Automatic Time Zone Updates
To avoid the need for manual adjustments, your Fitbit can be set to update the time zone automatically. This feature works when your Fitbit is synced with a smartphone that has the correct local time.
To enable this, go to the ‘Time Zone’ settings in your Fitbit app and ensure that the ‘Set Automatically’ option is turned on. With this setting enabled, your Fitbit will update its time zone to match that of your smartphone whenever you travel to a different time zone.
This automatic update is dependent on your smartphone’s own settings. Therefore, make sure your phone is also set to update its time zone automatically.
Check out this Straight Talk Samsung Galaxy A03s smartphone from Walmart.
Syncing Your Fitbit After Changing Time Zones
After you’ve adjusted your Fitbit’s time zone, either manually or automatically, it’s important to sync the device. Syncing ensures that the time change is applied and that all your fitness data is up to date.
To sync your Fitbit, open the Fitbit app and pull down on the dashboard. This initiates the syncing process, which usually takes a few moments. You’ll know the sync is complete when you see the latest data displayed on your dashboard.
Regular syncing is important, especially when you change time zones, to maintain the accuracy of your fitness tracking and sleep data.
Troubleshooting Common Time Zone Issues
If your Fitbit is not updating to the correct time zone automatically, there are a few troubleshooting steps you can take.
First, ensure that your smartphone’s time zone settings are correct and that it updates automatically. Then, sync your Fitbit device with the app by pulling down on the dashboard screen within the app.
If this doesn’t work, try restarting both your smartphone and Fitbit. This can help reset the connection between the two devices and resolve any syncing issues.
In addition, make sure your Fitbit app is updated to the latest version, as outdated software can sometimes cause syncing problems.
