If you’ve recently noticed “my Fitbit time is off by 10 minutes,” Don’t fret, we’re here to guide you through the troubleshooting process. This comprehensive guide will not only explain potential causes but will also provide easy-to-follow solutions.
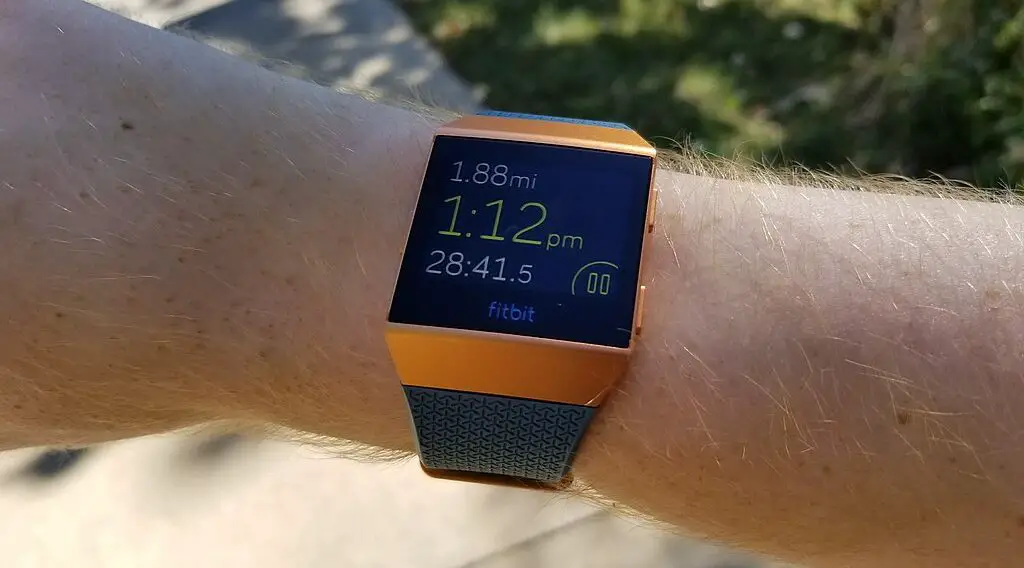
The Root Causes of the ‘My Fitbit Time Is Off By 10 Minutes’ Issue:
Several factors might cause your Fitbit’s time to be off, and being aware of them can help you avoid future discrepancies. The primary reasons include:
Time Zone Settings: Traveling or living near borders might confuse your device’s location-based settings.
Syncing Delays: Sometimes, there’s a lag between your Fitbit and the paired device, causing minor time differences.
Software Glitches: Like all electronic devices, Fitbits can sometimes encounter software issues that affect their performance.
A Detailed Guide to Rectify the 10-Minute Time Offset
Follow the guide below to fix the problem if your Fitbit time is off by 10 minutes:
Syncing Your Fitbit
Syncing is the process where your Fitbit device communicates with the Fitbit app on your smartphone or computer. This communication ensures that all your latest activity data, as well as any changes you’ve made to settings, get updated on both ends. For the accurate time display, this sync is paramount. Here’s a step-by-step breakdown:
Open the Fitbit App: On your smartphone, locate the Fitbit app icon and tap on it.
Speaking of smartphones, check out this SAMSUNG Galaxy Z Flip 5 Cell Phone listed on Amazon.
Enable Bluetooth: Syncing requires Bluetooth. Ensure it’s turned on, and your Fitbit device is within range, ideally within a few feet of your phone.
Initiate a Sync: Inside the app, swipe down on the dashboard. This motion prompts the app to search for your device and start the syncing process.
Monitor the Sync: You’ll notice a loading icon or a progress bar, indicating data transfer. Once it completes, the time on your Fitbit should match your phone’s time.
Manual Sync: If automatic syncing fails, you can navigate to your device’s settings within the app and select the ‘Sync Now’ option.
Checking and Adjusting Time Zone Settings
The time zone setting is crucial for the accurate display of time. If set incorrectly, your Fitbit could be showing the time for an entirely different part of the world. Whether you’ve traveled or there’s been a glitch, here’s how to verify and adjust this setting:
Access Your Fitbit App Profile: Open the Fitbit app and tap on your profile picture/icon, usually located in the top-left or top-right corner.
Navigate to Device Settings: Here, you’ll see a list of devices linked to your Fitbit account. Select the device in question.
Find ‘Time Zone’: Scroll down to the ‘Advanced Settings’ or ‘System’ section. Within this menu, you’ll find an option labeled ‘Time Zone’.
Verify or Change: Check if the time zone listed matches your current location. If not, tap on it and select the correct time zone from the dropdown list.
Final Sync: After adjusting, sync your device again to apply this change. Your device’s time should now align with the local time of the selected time zone.
Restarting Your Fitbit Device
Restarting, often termed as a “soft reset,” doesn’t erase any data but allows the device’s systems to recalibrate and resolve minor glitches. Depending on your specific Fitbit model, the method to restart will vary. Here’s a detailed guide:
For Fitbit Charge and Inspire: Hold down the side button (or buttons) of your device for about 8 seconds. Release when the Fitbit logo appears, signaling a restart.
For Fitbit Versa and Ionic: These have multiple buttons. To restart, press and hold the left button and the bottom right button at the same time. Keep them pressed until the Fitbit logo shows up, then release them.
For Older Models: Restarting methods for older Fitbit models, like the Flex or Alta, may differ. It’s beneficial to refer to the user manual that came with your device or visit Fitbit’s official website for model-specific instructions.
Once your Fitbit restarts, it will undergo a quick initialization. After this, check the time display. A restart often resolves minor issues, including time discrepancies.
Seeking Further Help: Advanced Troubleshooting
If, after trying the above steps, your Fitbit still displays the wrong time, consider the following:
Software Update: Ensure your Fitbit’s firmware and the app on your smartphone are up-to-date. An outdated version might be causing the time error.
Contact Fitbit Support: They can provide specialized assistance and might be aware of widespread issues or solutions specific to your model.
