If you’re experiencing a Fitbit Blaze time not syncing issue, this step-by-step guide will walk you through the process of resolving this problem so that your device can keep accurate time once more.
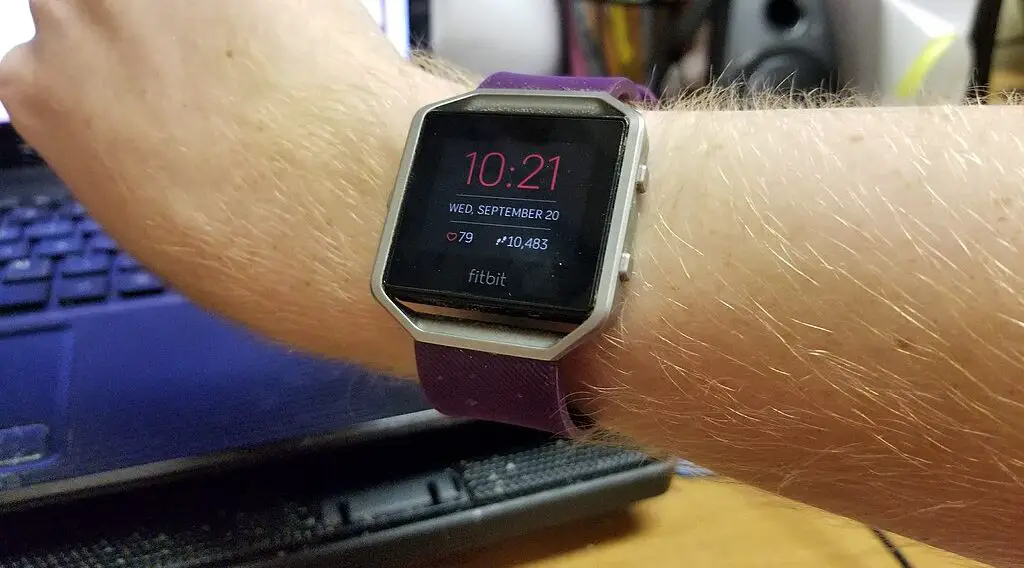
Prerequisites: What You Need Before You Start
Make sure you are fully prepared to tackle this issue by gathering the following items:
Your Fitbit Blaze: Ensure it has at least a 50% charge.
A compatible smartphone or tablet: Make sure the device has the Fitbit app installed. (Check out this FEONAL Tablet 10.1” Android 11 Tablet listed on Amazon)
Stable internet connection: This will be required to check for updates or changes in settings.
Steps to Fix Fitbit Blaze Time Not Syncing
Follow the steps below to fix the Fitbit Blaze time not syncing issue:
Step 1: Check Your Fitbit App and Software Version
Updating the Fitbit app and your device’s software is crucial because new updates often contain fixes for bugs and issues like time not syncing. Here’s a detailed breakdown of how to check and update:
Open the Fitbit App: Locate the Fitbit app icon on your smartphone or tablet. It’s usually a blue icon with white dots representing a fitness graph. Tap to open it.
Navigate to Profile: Once the app is open, you will see a profile icon—usually located at the top left corner of the screen. Tap this to view your account details and linked devices.
Select Fitbit Blaze: You’ll see a list of devices linked to your Fitbit account. Tap on ‘Fitbit Blaze’ to view its settings and details.
Find Software Version: Scroll down until you see an option that says ‘Software Version’. Note this number down.
Compare with Latest Version: Visit Fitbit’s official website to see what the latest version of the software is for the Fitbit Blaze.
Update if Necessary: If you find that your software is out of date, you should see an option within the Fitbit app to ‘Update Now’. Tap this and follow on-screen instructions.
Once the update is complete, initiate a sync to see if the time now updates correctly on your Fitbit Blaze.
Step 2: Restart Your Fitbit Blaze and Smartphone
Restarting your devices can refresh their systems and resolve minor glitches. Here’s a comprehensive guide on how to do it:
Fitbit Blaze Restart: Hold down the left button and the bottom right button on your Fitbit Blaze simultaneously. Continue to hold these until you see the Fitbit logo. Release the buttons and allow the device to restart.
Smartphone Restart: The method for restarting smartphones varies by brand and model. For most Android devices, hold the power button until a menu appears and select ‘Restart’. For iPhones, press and hold either the volume button and the side button until the power off slider appears. Slide it off, wait 30 seconds, then press the side button until the Apple logo appears.
Once both devices are back on, proceed to sync them again to see if the time issue is resolved.
Step 3: Check Bluetooth Connectivity
Without Bluetooth, your Fitbit Blaze can’t sync with your smartphone, making this step crucial:
Open Bluetooth Settings: Navigate to the ‘Settings’ app on your smartphone. Once there, find and select ‘Bluetooth’.
Check Status: Make sure Bluetooth is turned on. If it’s off, there should be a toggle to turn it on.
Pair Devices: If your Fitbit Blaze doesn’t appear in the list of paired devices, you’ll need to add it. Tap ‘Pair New Device’ or a similar option and select your Fitbit Blaze when it appears.
Step 4: Manually Sync Time
Manually syncing your Fitbit Blaze can often resolve time issues, especially if automatic syncing is unreliable:
Open Fitbit App: Navigate to the Fitbit app on your smartphone.
Go to Profile: Tap on your profile icon, usually at the top left.
Select Device: Choose ‘Fitbit Blaze’ from the list of devices.
Initiate Sync: Here, you’ll find a ‘Sync Now’ option. Tap it to manually sync your Fitbit Blaze with your smartphone.
Once the sync is complete, verify if the time on your Fitbit Blaze is correct.
Step 5: Check Time Zone Settings
Incorrect time zone settings can result in your Fitbit Blaze displaying the wrong time. Here’s how to set the correct time zone:
Open Fitbit App: Start by opening the Fitbit app on your smartphone.
Select Profile: Tap your profile icon, usually at the top left.
Choose Device: Select ‘Fitbit Blaze’ from the list of linked devices.
Find Time Zone: Scroll through the settings until you find the ‘Time Zone’ option. Tap it.
Set Correct Time Zone: From the list, select the time zone that corresponds to your current geographical location.
Sync: After changing the time zone, tap ‘Sync Now’ to update your device.
Confirm that your Fitbit Blaze now displays the correct time.
