If you’re struggling with how to change time on Fitbit 2, rest assured that you’re not alone. We’ve created a step-by-step guide to simplify the process for you.
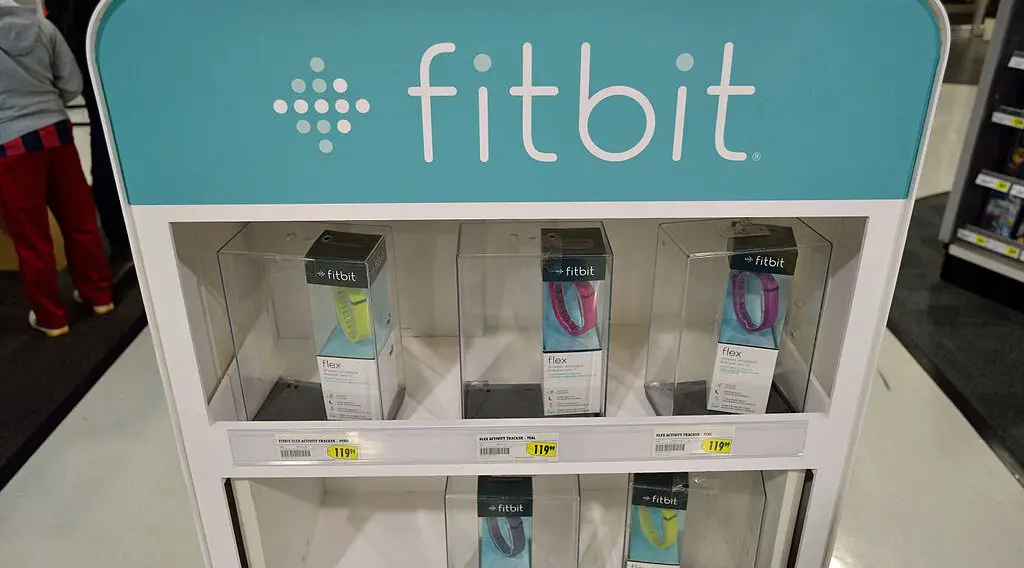
Prerequisites
Before we guide you with the actual steps on how to change time on Fitbit 2, it’s important to be prepared with a few things:
Your Fitbit 2 Device: Make sure it’s fully charged or has sufficient battery life to last through the process.
A Compatible Smartphone: Ensure your smartphone is compatible with the Fitbit app and has an active internet connection.
One smartphone that’s surely compatible with the Fitbit app is the SAMSUNG Galaxy Z Fold 5 listed on Amazon.
Fitbit App: Download the Fitbit app from the Apple Store or Google Play and install it on your smartphone.
How to Change Time on Fitbit 2
There are two methods you can use to change time on Fitbit 2. We’ll guide you through the steps for each method.
Method 1: How to Change Time on Fibit 2 via the Fitbit App
The Fitbit App serves as a hub for all your Fitbit device settings, including the all-important time and date. This is the method most users prefer due to its simplicity and ease of access.
Open the Fitbit App: Find the Fitbit app icon on your smartphone’s home screen or app drawer. Tap on it to launch the app. This action will either take you to the main dashboard or the login screen, depending on whether you’re already signed in or not.
Login to Your Fitbit Account: If the app takes you to the login screen, enter your registered email and password to proceed. If you’ve forgotten your credentials, there’s usually a ‘Forgot Password’ link to reset it.
Access Profile: Once you’re in the app, look for the profile icon. This is typically a small circle with a human silhouette, located at the top-left corner of the screen. Tap on this to go to your account settings.
Select Your Device: Your account settings will show a list of Fitbit devices associated with your account. Scroll until you find your Fitbit 2, then tap on it to access its specific settings.
Go to Advanced Settings: You will now be at a screen showing various options for customizing your Fitbit 2. Scroll down past options like ‘Notifications’, ‘Apps’, and ‘Clock Faces’ until you find ‘Advanced Settings’. Tap on it.
Select ‘Time’: The ‘Advanced Settings’ menu will have several options including ‘Time Zone’, ‘Main Goal’, and ‘Heart Rate’. Tap on ‘Time Zone’ if you wish to change the device’s time zone, which will automatically adjust the time accordingly.
Adjust Time: If you’ve selected ‘Time Zone’, you’ll see a list of different time zones. Scroll through and tap your desired time zone. Make sure to confirm any changes. After this, tap ‘Save’ usually located at the top-right corner.
Method 2: How to Change Time on Fitbit 2 Manually on the Device
If you’re unable to use the Fitbit App or prefer the tactile feel of making adjustments right on the device, you can manually change the time directly on the Fitbit 2.
Swipe to Settings: Wake up your Fitbit 2 by tapping its screen or pressing any button. You will be greeted with the main screen, which usually displays the time and some basic stats. Swipe left or right to navigate through different panels until you find the ‘Settings’ icon. Tap it to enter the settings menu.
Select ‘System’: Within the settings menu, you’ll see various options such as ‘Notifications’, ‘Brightness’, and ‘Vibrations’. Swipe through these options until you find ‘System’. Tap on this to go into system settings.
Find ‘Time and Date’: You’ll now see another menu with several system-related options, such as ‘Shutdown’, ‘About’, and ‘Regulatory Information’. Look for ‘Time and Date’ and tap on it.
Adjust Manually: At this point, you’ll see options for manually setting the time and date. Use the up and down arrows to adjust the numbers, and use the left and right arrows to move between fields like hours, minutes, and AM/PM. Once you’ve made the adjustments, confirm by pressing a ‘Done’ or a ‘✔’ symbol on the screen.
By meticulously following these steps, your Fitbit 2 should now display the correct time. If you encounter any problems, remember to consult Fitbit’s official website for support and troubleshooting advice.
