Is your Fitbit time frozen on the screen? This detailed guide will help you navigate and resolve this issue.
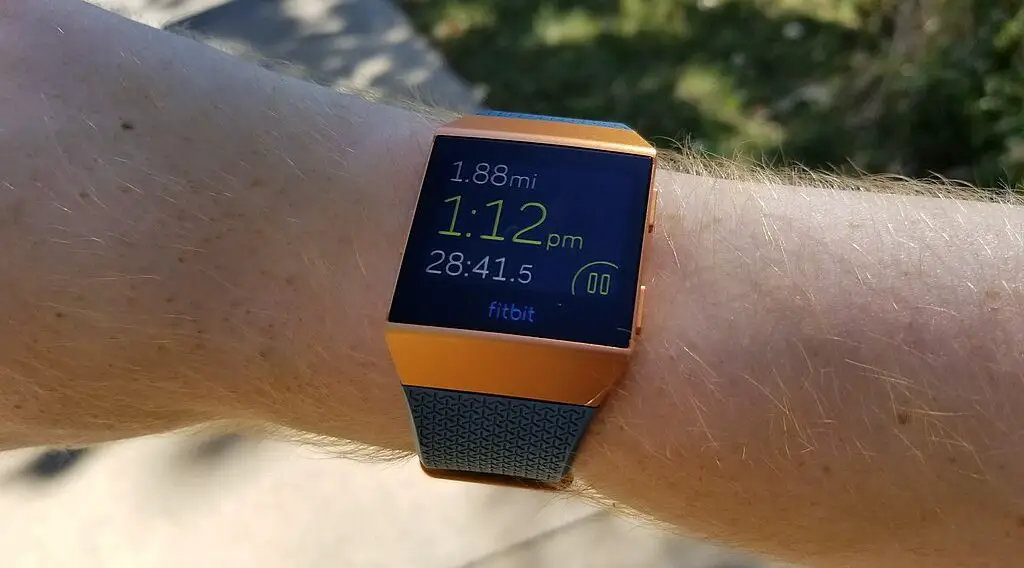
Understanding the “Fitbit Time Frozen” Issue
The “fitbit time frozen” issue is a common problem where the time displayed on your Fitbit device freezes, preventing it from showing the current time. This can occur due to a variety of reasons such as software glitches, battery issues, or outdated firmware.
To begin troubleshooting, it’s important to ensure that your Fitbit device is charged and that it is within range of your mobile device or computer to ensure connectivity.
Solutions to the Fitbit Time Frozen Problem
To resolve the Fitbit time frozen problem, try the solutions below.
Restarting Your Fitbit Device
Restarting your Fitbit device is a common first step in troubleshooting issues such as the “fitbit time frozen” problem. A restart can help in refreshing the device’s system and clear minor bugs or glitches. Below we walk you through how to restart different models of Fitbit devices to help you unfreeze the time display.
For Fitbit Charge and Inspire series: These devices typically have a button on the side. To restart, press and hold this button for about 10 seconds. You will know the process is initiated when you see the Fitbit logo flash on the screen. Release the button and allow the device to restart. Once restarted, check the time to ensure it is displaying correctly.
For Fitbit Versa and Sense series: These models come with more than one button. To restart them, you’ll need to press and hold the back and bottom buttons simultaneously for approximately 10 seconds. Release the buttons when the Fitbit logo appears on the screen. Your device will vibrate, indicating that the restart process has been initiated. Once the device restarts, verify if the time is updated correctly.
Checking the Outcome: After restarting your device, it is vital to check if the time is displaying correctly. If the issue persists, you might want to consider trying the following solutions.
Updating Your Fitbit’s Firmware
Updating your Fitbit’s firmware is a more advanced step in fixing the “fitbit time frozen” issue. Firmware updates often contain bug fixes and improvements that can resolve existing issues. Let’s explore how to update the firmware in a step-by-step manner:
Preparation: Before initiating the update, make sure your Fitbit device is charged at least up to 50% to prevent any interruptions during the update process. Also, ensure your device is connected to a stable Wi-Fi network.
Accessing the Fitbit App: On your smartphone or computer, open the Fitbit app. If you don’t have the app installed, download it from the Apple App Store, Google Play Store, or Microsoft Store depending on your device.
Check out this HP 2023 Newest Chromebook Laptop listed on Amazon.
Navigating to Your Device Settings: Tap or click on your profile picture located at the top left corner to access your account settings. From there, select the device you wish to update from the list of connected devices.
Initiating the Update: If there is an available update, you will find an ‘Update’ option. Click or tap on it to initiate the update process. Sometimes updates are accompanied by release notes that detail what the update contains; you may read through this to understand what the update entails.
Following On-Screen Instructions: Upon initiating the update, follow the on-screen instructions. This would include agreeing to terms and conditions and waiting patiently for the download and installation to complete. It might take a while, especially if it’s a major update.
Post Update: Once the update is complete, your Fitbit device will automatically restart. After this, check if the “fitbit time frozen” issue has been resolved.
Resetting Your Fitbit to Factory Settings
If the “fitbit time frozen” issue persists despite trying the above solutions, resetting your Fitbit to its factory settings might be the next logical step. However, this step is quite drastic as it will erase all data from your device. Here’s how to go about it:
Backup Your Data: Since resetting will erase all your data, it is prudent to back up all important data such as your fitness and health data. To do this, sync your Fitbit device with the Fitbit app to ensure all recent data is backed up.
Accessing the Settings Menu: On your Fitbit device, navigate to the ‘Settings’ menu. This is generally represented by a gear icon on most Fitbit devices.
Initiating Factory Reset: In the ‘Settings’ menu, scroll down to find the ‘About’ option, and select it. Here you will find the ‘Factory Reset’ or ‘Clear User Data’ option. Selecting this will prompt a warning message informing you that all data will be erased.
Completing the Reset: Confirm and proceed with the reset by following the on-screen instructions. This process will restore your Fitbit device to its original factory settings, with all personal data and configurations removed.
Setting up Your Device Anew: After the reset, you will need to set up your Fitbit device as if it were new. This includes pairing it with your smartphone and configuring your personal settings.
