If you’ve recently started using Fitbit to track your sleep and find yourself puzzled by the Fitbit time asleep metrics, don’t worry. This comprehensive guide will dive deep into each feature to help you understand and make the most out of your sleep data.
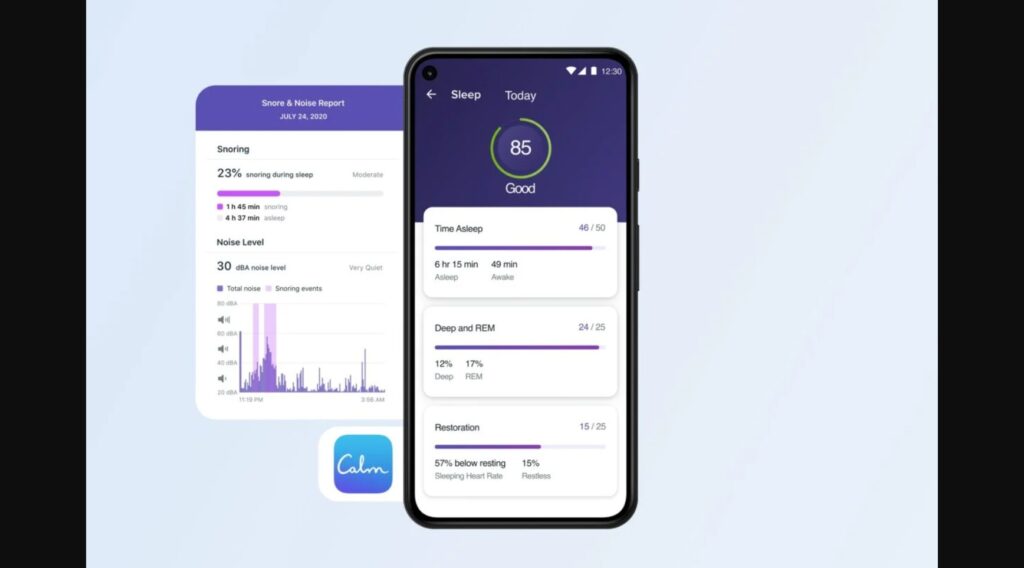
Understanding Fitbit Time Asleep
When you look at your Fitbit time asleep, it’s easy to think it’s just about the hours and minutes you’ve spent asleep. However, there’s more science to it. Fitbit combines motion data and heart rate variability to estimate your sleep periods.
Let’s find out how it works…
Wearing the Device: First, ensure your Fitbit is worn correctly. It should sit a finger’s width above your wrist bone and be tight enough to stay in place but not cause skin irritation. This is crucial for accurate heart rate measurement.
Data Collection: While you are asleep, the device tracks your every move and constantly monitors your heart rate. These two data sets are crucial for determining if you are in a state of sleep or wakefulness.
Analysis: Using machine learning algorithms, your Fitbit assesses periods of immobility and stable heart rate to identify sleep stages. The device’s sleep tracking gets smarter over time as it continues to collect more data.
Time Calculation: Your Fitbit calculates the time from when you actually fall asleep until you fully wake up. This excludes periods of restlessness or when you’re awake but lying still, ensuring a more accurate depiction of your sleep time.
Setting Your Fitbit Time Asleep Goal
Adequate sleep is essential for optimal health. The American Academy of Sleep Medicine recommends adults get between 7 and 8 hours of sleep each night. Setting a sleep goal on your Fitbit can serve as a daily reminder.
To set a sleep goal on your Fitbit, do the following:
Open the Fitbit App: Find the Fitbit app icon on your smartphone and tap to open it. Make sure you’re logged in to your Fitbit account.
Need a smartphone? Check out the SAMSUNG Galaxy S21 FE on Amazon.
Navigate to Sleep: Once the app dashboard is displayed, scroll down until you find the ‘Sleep’ option. This option takes you to your sleep dashboard, where you will find an overview of your sleep data.
Access Sleep Goals: On the sleep dashboard, you will find a setting or tab that says ‘Sleep Goals’. Clicking this will take you to a new screen where you can set your sleep goals.
Set Goal: Here, you can either use the slider or manually input the number of hours you aim to sleep each night. Hit ‘Save’ or ‘Confirm’ to ensure your settings are updated.
Decoding Your Fitbit Time Asleep Score
Your Fitbit provides you with a sleep score each morning, which is a composite of several sleep metrics. This score gives you an immediate sense of how well you slept. Here’s what the score ranges represent:
Score of 90-100: This indicates excellent sleep. You’ve reached optimal levels of both sleep duration and sleep quality, including time spent in different sleep stages.
Score of 80-89: This means you are getting good sleep but might benefit from slight improvements, such as reducing wake-up times or increasing time in deep sleep.
Score of 60-79: A score in this range should be a wake-up call. You may need to reconsider your sleep hygiene, reduce caffeine intake, or consult with a healthcare provider for targeted advice.
Score below 60: If your score is consistently below 60, it’s a red flag that you should seek professional medical advice for a comprehensive sleep assessment.
Analyzing the Fitbit Time Asleep Graph
Fitbit offers detailed graphs that show how much time you spend in each sleep stage—REM, light sleep, and deep sleep. This is more than just colorful bars; it’s a map of your sleep health.
To analyze the Fitbit time asleep graph, follow these steps:
Access the App: Open the Fitbit app and go to the ‘Sleep’ section. This is where your sleep data, including the graph, is stored.
Select a Night: Each graph is specific to one night’s sleep. By tapping on a date, you can view the corresponding sleep graph.
Read the Graph: Different colors on the graph represent different sleep stages. Light blue might represent light sleep, while dark blue could indicate deep sleep. Orange is often used to represent REM sleep.
Time Stamps: The horizontal axis of the graph is usually time-based, helping you understand when you were in different sleep stages during the night.
Interpret the Data: Frequent shifts between light sleep and wakefulness may suggest restlessness. A lack of deep sleep might indicate poor sleep quality. Use this data for actionable insights.
