In this article, we’ll guide you on how to manage the Fitbit and time change. You’ll learn everything from manual adjustments to automatic syncing, ensuring your Fitbit is always on track.
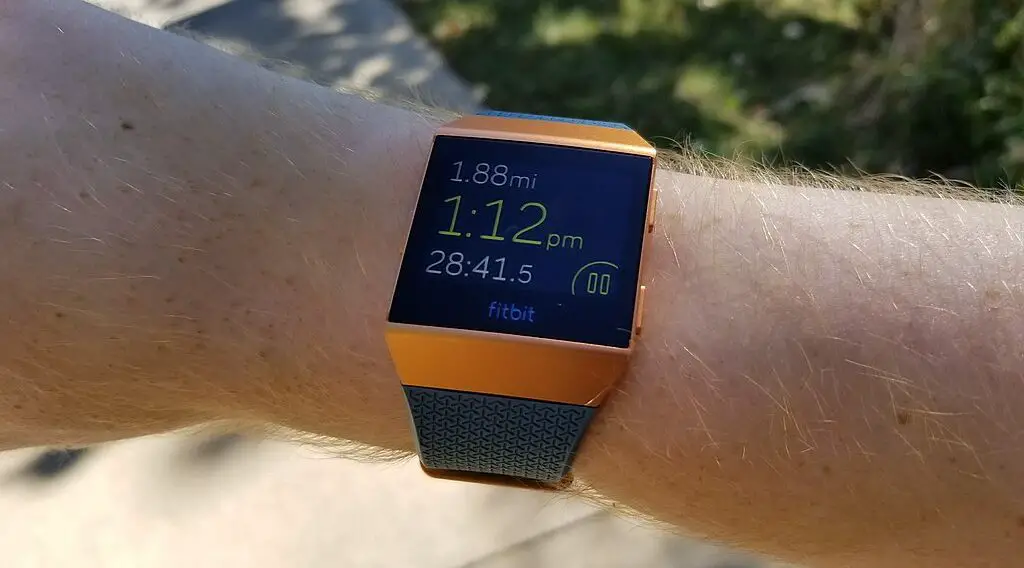
Understanding Time Zones and Your Fitbit
Fitbit devices are equipped with technology that automatically detects and adjusts to new time zones. This feature is essential for maintaining the accuracy of your fitness data, especially when you travel. When you move to a different time zone, your Fitbit device relies on the time set on your paired smartphone to adjust its clock.
This process requires that your Fitbit is regularly synced with the Fitbit app on your smartphone, which should have its location services enabled to detect the new time zone. If your phone’s time is set incorrectly, or location services are disabled, your Fitbit might display the wrong time.
Check out this SAMSUNG Galaxy S23 Ultra Cell Phone available at Walmart.
Manual Time Change on Fitbit: Step-by-Step Guide
If you’re in a situation where automatic time zone detection isn’t working, you may need to manually change the time on your Fitbit. Here’s a detailed breakdown of each step:
Open the Fitbit App: Begin by opening the Fitbit app on your smartphone. Ensure that your phone’s Bluetooth is enabled and that it is connected to the internet.
Access Your Profile: Tap the ‘Today’ tab at the bottom of the screen, then tap your profile picture located at the top. This takes you to your account details.
Select Your Device: In your profile, you’ll see all your connected Fitbit devices. Select the device whose time you want to adjust.
Adjust Time Zone Settings: In the device settings, look for ‘App Settings’ or ‘Advanced Settings.’ Find the ‘Time Zone’ option and turn off the ‘Set Automatically’ feature. This allows you to select a time zone manually.
Choose Time Zone: You’ll be presented with a list of time zones. Select the one that corresponds to your current location.
Once you’ve selected the correct time zone, make sure to sync your Fitbit device. This can be done by swiping down on the dashboard of the Fitbit app, and initiating a manual sync. Your device should now display the correct time.
Syncing Fit bit with Smartphone for Automatic Time Updates
Keeping your Fitbit in sync with your smartphone is the most efficient way to ensure it always displays the correct time. This automatic syncing process depends on the settings of both your smartphone and the Fitbit app. Here’s how to set it up correctly:
Enable Bluetooth: Make sure Bluetooth is turned on in your smartphone’s settings. This is crucial for enabling communication between your Fitbit and phone.
Open the Fitbit App: Launch the Fitbit app. If you’re not already logged in, enter your credentials to access your account.
Select Your Device: Tap on your profile icon to access your account, then choose your Fitbit device from the list of connected devices.
Enable All-Day Sync: Within the device settings, find the option labeled ‘All-Day Sync.’ Enabling this will allow your Fitbit to sync periodically with your phone throughout the day. This continuous syncing ensures that your Fitbit always has the latest time from your phone.
Background App Management: For uninterrupted syncing, it’s important that the Fitbit app is allowed to run in the background. You can check this in your smartphone’s system settings. Look under ‘Apps’ or ‘Battery’ settings to ensure that the Fitbit app isn’t being shut down to conserve battery.
By following these steps, your Fitbit should automatically update its time whenever your phone’s time changes, such as when you travel across time zones.
Troubleshooting Common Fitbit and Time Change Issues
If your Fitbit is not showing the correct time, or you’re having trouble with time zone adjustments, here are some steps you can take to troubleshoot:
Update Fitbit Software: Sometimes, time syncing issues can be a result of outdated software on your Fitbit. Check for any available updates in the Fitbit app under the device settings. Keeping your device updated ensures optimal performance and feature access.
Restart Your Devices: A simple but often effective solution is to restart both your Fitbit device and smartphone. This can help to reset the connection and resolve minor software glitches that might be preventing proper syncing.
Manual Sync: If automatic syncing isn’t working, try manually syncing your Fitbit with the app. To do this, open the Fitbit app. Then pull down on the dashboard to initiate a sync. This action forces your Fitbit to connect with your smartphone and update its information, including the time.
These steps usually resolve most time-related issues with Fitbit devices. However, if you continue to experience problems, consider reaching out to Fitbit’s customer support. They can provide you with further assistance.
Fitbit and Daylight Saving Time Adjustments
Daylight saving time can sometimes cause confusion with electronic devices. However, Fitbit devices are generally designed to handle these changes smoothly. This is possible provided they’re correctly synced with a smartphone. Here’s how to ensure your Fitbit adjusts for daylight saving time:
Automatic Adjustment: If your Fitbit is synced with your smartphone, it should automatically adjust for daylight saving time changes. This is because your Fitbit uses your phone’s time. This typically updates automatically for daylight saving.
Manual Adjustment: If you notice that your Fitbit hasn’t adjusted for daylight saving time, you might need to manually sync it with the Fitbit app. Open the app and pull down on the dashboard to initiate a sync. If this doesn’t work, follow the manual time change steps mentioned previously to adjust the time zone manually.
It’s important to remember that these adjustments only work if your smartphone itself has updated to the correct daylight saving time. Always ensure that your phone’s time settings are correct for your current location.
