If you’re wondering “my Fitbit time is stuck” and aren’t sure how to fix it, this guide is here to assist. Let’s explore the steps to ensure your Fitbit displays the right time.
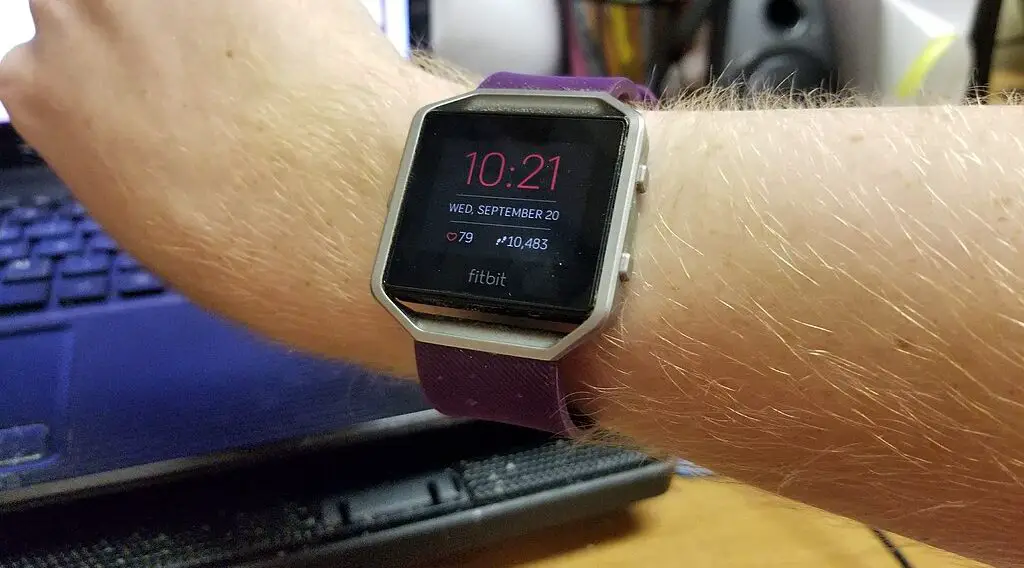
Understanding the Issue
It’s essential first to grasp why your Fitbit time might be frozen or incorrect. Common reasons include connectivity challenges, outdated device software, or fleeting glitches that are easy to resolve. By understanding the root causes, you’ll be better equipped to address them.
‘My Fitbit Time is Stuck’ Solutions
If your Fitbit time is stuck, try the following solutions:
Checking Connectivity
The foundation for your Fitbit’s accurate timekeeping largely depends on its successful communication with its companion device (usually a smartphone). Here’s a comprehensive breakdown of how to ensure this connection is seamless:
Bluetooth Connection
Bluetooth is the primary mode of communication between your Fitbit and smartphone. To ensure it’s functioning:
Make sure the Bluetooth setting is activated on both your Fitbit and smartphone.
Ensure the devices are within close proximity, ideally within a few feet, to prevent any connectivity issues.
Periodically, other devices or electronic interferences can disrupt Bluetooth signals. If possible, avoid crowded electronic environments.
Fitbit App Version
Software bugs can occasionally hamper connectivity. Keeping your Fitbit app updated ensures bug fixes and optimal performance:
Visit your smartphone’s app store (e.g., Google Play Store, Apple App Store) regularly to check for updates.
Ensure automatic updates are enabled for the Fitbit app to reduce the need for manual checks.
Fitbit Connect Software
For those syncing their Fitbit with a computer:
Ensure that you have the Fitbit Connect software installed. It’s the bridge between your computer and Fitbit.
Regularly check the official Fitbit website for software updates and download the latest version when available.
Ensure the computer’s Bluetooth (if applicable) or the wireless dongle is functioning correctly.
Check out this SAMSUNG 15.6” Galaxy Book3 Laptop Computer on Amazon.
Updating the Fitbit Software
Your Fitbit’s firmware—the built-in software that runs your device—needs regular updates to function at its best. Here’s a detailed guide to ensure you’re always running the latest version:
Accessing Device Information: Open the Fitbit app on your smartphone. The profile icon, usually found in the top-left or top-right corner, will take you to your account details. Here, you’ll see a list of paired devices. Tap on your device’s name to access its settings.
Checking for Updates: Inside the device settings, there might be an “Update” notification. This alert means there’s a newer version of the firmware ready for installation.
Ensure your Fitbit is sufficiently charged, ideally above 50%, to prevent interruptions during the update process.
Keep the Fitbit close to the smartphone during the update for optimal data transfer.
Updating: Tap on the “Update” button. The process can take several minutes, during which the app will transfer data to your Fitbit. Once done, your device may restart, finalizing the installation.
Manual Synchronization
Sometimes, your Fitbit might not sync automatically. Whether it’s due to temporary glitches or other minor issues, a manual sync can help:
Accessing the Dashboard: Start by opening the Fitbit app. Your dashboard displays your health statistics and more.
Initiating Sync: Swipe down on your dashboard. This gesture prompts the app to communicate with your Fitbit and refresh the data, including time.
If unsuccessful, try closing and reopening the app or turning your phone’s Bluetooth off and on again.
Verification: Once you initiate a sync, you should notice icons or animations indicating the process. After syncing, cross-check your Fitbit’s time display with your phone to ensure accuracy.
Factory Reset
If none of the previous methods work, it might be time for a factory reset. This process will return your Fitbit to its original settings, deleting all data in the process. Here’s how to safely conduct a reset:
Backup: Before proceeding, ensure any essential data on your Fitbit, like workout history or achievements, is backed up to the Fitbit app or cloud.
Initiating Reset: The method varies among Fitbit models. For most, you’ll need to press and hold the device’s button(s) for about 10 seconds.
Consult your device’s user manual or the official Fitbit website to find the exact reset instructions for your specific model.
Completion: Release the button when you see the Fitbit logo. Your device will restart, and once it powers up, it’ll be in its original state. You’ll then need to re-pair and set up the device as if it were new.
Seeking Further Assistance
If you’ve tried the above steps and still face the “my Fitbit time is stuck” issue, it may be time to contact Fitbit support. They can provide additional troubleshooting steps or determine if your device requires repairs.