If you have stumbled upon the “Fitbit wrong time zone” problem, you’re not alone. This in-depth guide will walk you through each step to solve this issue, facilitating accurate tracking of your daily routines and activities.
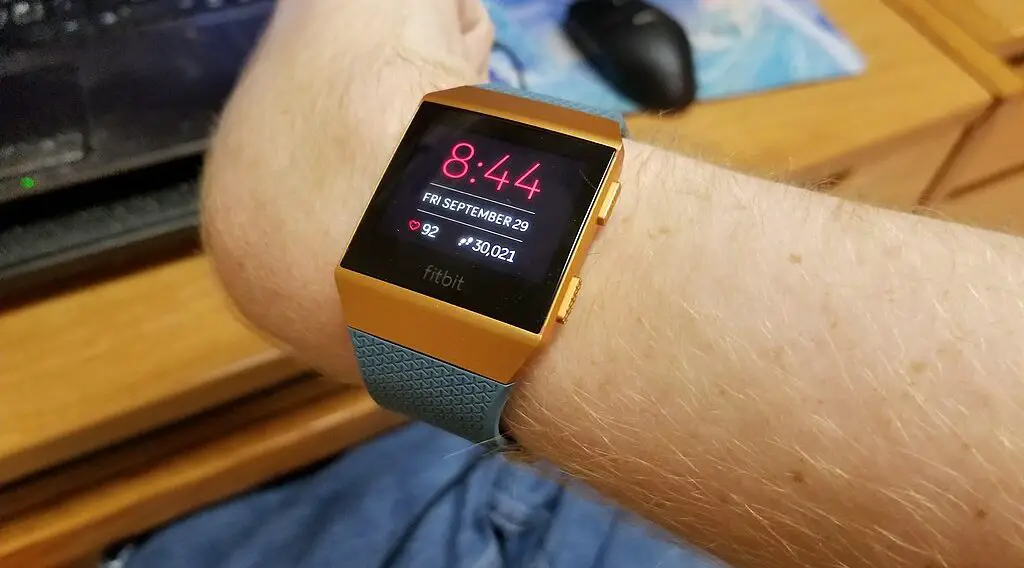
Pre-Requisites: What You Need Before You Begin Fixing the Issue
To address the “Fitbit wrong time zone” issue smoothly, it is vital to gather a few essentials beforehand. Here, we list what you’ll need:
Fitbit device: Have your device fully charged and ready.
Smartphone or computer: Ensure it has the Fitbit app installed.
Check out this Apple 2023 MacBook Air Laptop on Amazon. It comes with an M2 chip, has a 15.3-inch Liquid Retina Display, 8GB Unified Memory, 256GB SSD Storage, 1080p FaceTime HD Camera, and Touch ID.
Internet connection: A stable connection is necessary for syncing changes.
Step-by-Step Guide to Fixing the “Fitbit Wrong Time Zone” Issue
In this section, we will delve into an elaborate step-by-step guide that aims to resolve the ‘Fitbit wrong time zone’ issue you are facing.
Open the Fitbit app
Begin by locating the Fitbit app on your smartphone or computer. It usually has a blue icon with white dots. Tap on it to open.
If you don’t have the app installed yet, visit the Fitbit official website to download it for your device.
Login to your account
Once the app opens, you will see a login page. Enter your registered email address and password to access your Fitbit account.
If you have forgotten your password, there is an option to reset it.
Navigate to the “Today” tab
After logging in, find the “Today” tab on your app’s dashboard. This tab is generally located at the bottom of the screen and it gives you access to your daily stats and settings.
Access account settings
Tap on your profile picture found at the top left corner of your screen. This will open a dropdown menu presenting various options linked to your Fitbit account and device settings.
Find “Advanced Settings”
In the menu that appears, scroll down to find the “Advanced Settings” option. This option houses various settings that allow you to make detailed configurations to your Fitbit device.
Locate the “Time Zone” option
Within “Advanced Settings”, there will be several options. Look for the one labeled “Time Zone.”
Tapping on this will lead you to a setting where you can view and change your device’s current time zone.
Disable “Automatic” option
In the time zone settings, there is an “Automatic” option that is generally enabled, allowing the app to automatically update the time zone based on your location.
Disable this by toggling the switch to the off position, granting you the ability to manually set the time zone.
Select the correct time zone
Once the automatic option is disabled, a list of time zones will become available. Scroll through this list until you find the correct time zone for your current location. Tap on it to select it.
If unsure about your current time zone, you can refer to the clock settings on your smartphone or computer for guidance.
Sync your Fitbit device
After selecting the correct time zone, it’s time to sync your Fitbit device to implement the changes. To do this, go back to the main dashboard and pull down to refresh and initiate the syncing process.
Ensure your Fitbit device is near your smartphone or computer to facilitate a successful sync.
Wait for a few moments until the sync is complete. You will know it’s completed once you see the latest data and the correct time displayed on your Fitbit device.
Common Issues and Troubleshooting
While the above steps should typically resolve the issue, you might encounter some hitches along the way. This section provides you with practical solutions to overcome them:
App version: Ensure your Fitbit app is updated to the latest version to avoid compatibility issues.
Device Restart: Sometimes, restarting the Fitbit device can help in resolving sync issues. Learn how to restart your specific Fitbit device model from the official website or user manual.
Contact Support: If all else fails, don’t hesitate to reach out to Fitbit support for further assistance.
Understanding the “Fitbit Wrong Time Zone” Issue
The “Fitbit wrong time zone” issue can occur due to various reasons such as incorrect settings during initial setup, daylight saving time changes, or traveling to a different time zone.
This problem can disrupt the proper functioning of your Fitbit device by showing incorrect time, which, in turn, affects the logging of your activities and alarms.