Is your Fitbit time not matching phone? In this comprehensive guide, we’ll walk you through each step to ensure your Fitbit and phone are perfectly synchronized.
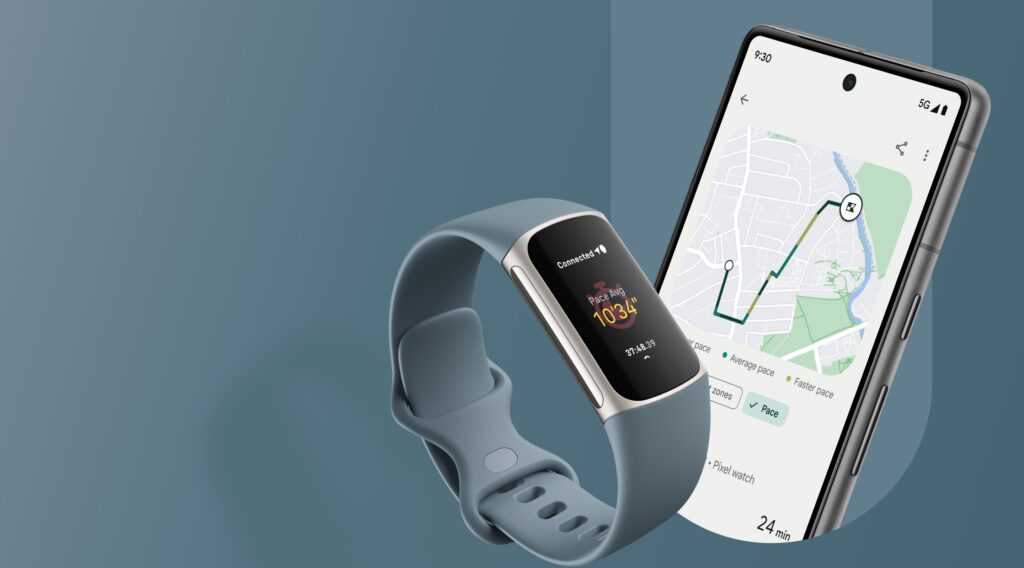
Step 1: Check Your Phone’s Time Settings
The most fundamental step to ensure that your Fitbit time matches your phone’s time is to confirm that your phone is displaying the correct time to start with. Your phone is the primary device that your Fitbit syncs with for accurate timekeeping.
How to Check Time Settings on Android:
Open the ‘Settings’ app on your Android phone.
Scroll down and tap on ‘System.’
Tap on ‘Date & time.’
Ensure that ‘Automatic date & time’ is toggled on. If it’s off, toggle it on. This ensures that your phone automatically updates its time based on your location and network-provided time.
Looking for an Android smartphone that will match your Fitbit device, check out this Motorola Moto G listed on Amazon.
How to Check Time Settings on iPhone:
Open the ‘Settings’ app on your iPhone.
Scroll and tap on ‘General.’
Tap on ‘Date & Time.’
Make sure ‘Set Automatically’ is enabled. Like with Android, this allows your iPhone to update its time automatically based on your location and the network time.
Step 2: Verify Fitbit App Settings
Once you’ve confirmed that your phone is set to display the correct time, the next area to check is the Fitbit app settings. An incorrect time zone setting in the app can throw off your Fitbit device’s time.
How to Verify Fitbit App Settings:
Open the Fitbit app on your phone.
Tap on your profile picture at the top left to access ‘Account’ settings.
Scroll down and tap on ‘Advanced Settings.’
Find and tap on ‘Time Zone.’
If it’s set to ‘Automatic,’ your Fitbit should be pulling the time zone from your phone. If not, manually select your time zone from the list provided.
Step 3: Sync Fitbit Device with App
After ensuring that both your phone and Fitbit app settings are correct, it’s crucial to sync your Fitbit device with the app. This step helps to update any changes you’ve made in the settings to your Fitbit device.
How to Manually Sync Fitbit with the App:
Open the Fitbit app.
On the dashboard, find the small sync icon usually located at the top.
Pull down on the screen to initiate a manual sync. Wait a few seconds to a minute for the process to complete.
Your device should vibrate, and you should see a notification confirming that the sync is complete.
Step 4: Restart Your Fitbit
If the above steps didn’t resolve the issue, restarting your Fitbit might do the trick. This action refreshes your device’s system and can solve minor glitches and issues.
How to Restart Common Fitbit Models:
Fitbit Charge: Press and hold down the side button for about 10 seconds until you see the Fitbit logo. Release the button.
Fitbit Inspire: Press and hold down the button for about 5 seconds. When you see a smile icon, release the button.
Fitbit Versa: Press and hold down the back and bottom buttons until you see the Fitbit logo. Release the buttons.
After your Fitbit restarts, go back to the Fitbit app and perform another manual sync as described in Step 3.
Step 5: Contact Customer Support
If you’ve tried all the above steps and the issue persists, then it’s advisable to contact Fitbit customer support. You can reach them through the Fitbit app by navigating to your account settings and then selecting ‘Help & Support.’
Be ready to provide details about your device model and the steps you’ve already taken to troubleshoot the issue. This will help the customer support agent assist you more efficiently.